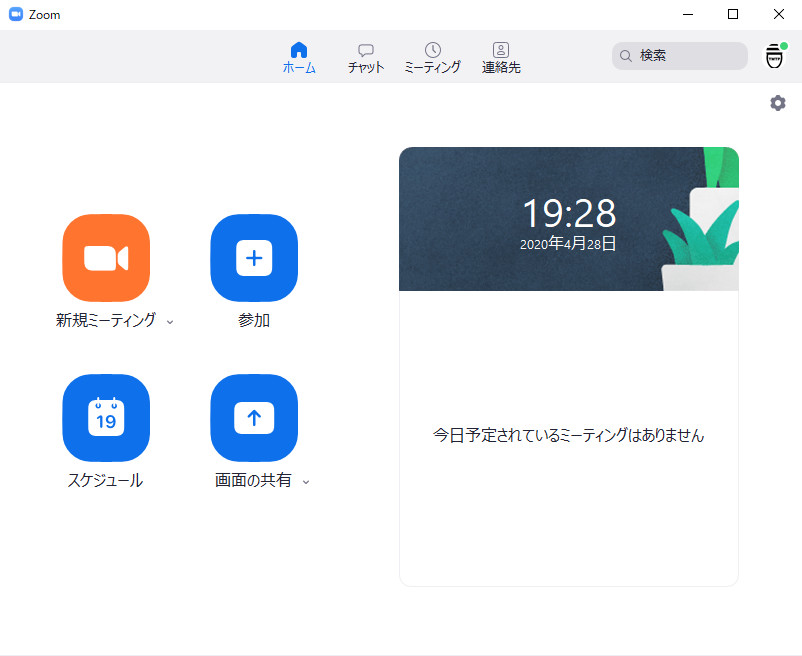はじめに
当法人にて ZumbaGold by Ekollon を、アプリ「ZOOMミーティング」を利用して開催することとなりました。
それに伴い、PCアプリの画面をもとに、ZOOMミーティングの基本の利用方法を「知っておいてほしいこと」として解説したいと思います。
少々本文が長いかもしれませんが、読んでおいていただければ幸いです。
ZOOMミーティングの仕組み(概要)
ZOOMミーティングは「Web会議」サービスです。
Web会議を開催する「ホスト」が、サービスを利用する「枠」を確保し、Web会議ための基本的な設定等もおこないます。
その「枠」に、参加者を呼んで、Web会議が開催されます。
ホストを含む参加者は、ビデオ・音声・文字でのチャット そして PC画面共有(資料の提示)などを利用して、会議を進めるかたちになります。
https://zoom.us/jp-jp/meetings.html
アプリ起動後、ログイン画面やZOOMアカウント作成画面などがメイン画面の前にあるかと思いますが、適宜済ませておいていただければと思います。
※一応、ミーティングを設定したホストが「アカウント必須」と設定していない場合は、ZOOMアカウントなしでもミーティングID等でミーティングに参加できるようです。
※当法人のZumbaGold by Ekollonは、今現在、「アカウント必須」とはしていませんが、参加人数が増え参加者の把握が大変になってきているので、後々変更があるかもしれません。
画面構成
メイン画面

ZOOMミーティング アプリを起動すると表示されるホーム画面です。
ミーティングを開催する・参加するための機能が表示されています。
左半分に、「ミーティング」についての4種類のアイコンが表示されています。
・新規ミーティング:すぐに「自分がホストとなって始めるミーティング」を開始する
・参加 :開催されているミーティングに参加する
・スケジュール :「自分がホストとなって始めるミーティング」をスケジュールする
・画面の共有 :「PC画面を相手と共有するミーティング」で、開催されているミーティングに参加する
右半分に、今日予定されているミーティングの一覧が表示されるようになっています。
ウィンドウの幅を狭くすると、左半分のみの表示に折りたたまれます。
上のメニューにはホームの他にもアイコンがありますが、ここでは説明を省かせていただきます。
右上の自分のアイコンをクリックすると、アカウント設定等のメニューが開きます。
その下の、歯車アイコンをクリックすると、アプリの設定画面が表示されます。
設定画面
設定画面では左半分で設定の分類が、右半分にその設定項目が表示されます。
初めてミーティングに参加する前に、「一般」「ビデオ」「オーディオ」については、一通り設定可能な項目を確認しておくことをオススメします。
以下でこの3つのメニューについて、確認してほしい項目とともに紹介します。
一般

ここでは、自動起動 や アプリ起動時に通知エリアに表示するか~等の設定があります。
「デュアルモニターの使用」にチェックを入れると、ミーティング開始時に「スピーカービュー」と「ギャラリービュー」の両方のウインドウが表示されるようになります。
ビデオ

Webカメラやその映り方についての設定です。
ミーティング前に:ここで、あらかじめカメラに映る範囲や明るさなどを確認しておきます。
Webカメラに設定専用アプリ等があれば、そちらで詳細な調整もできたりします。
「マイビデオをミラーリング」にチェックが入っていると、ミーティング中の自分の映像が左右反転して、鏡に自分を映したように画面に表示されます。(他の人には反転しては映っていません)
「外見を補正する」にチェックを入れると、肌質の補正をしてくれます。
オーディオ

スピーカーやマイクの設定です。
それぞれ、きちんと音が出るか、入力されているか、テストするボタンがあります。
出力レベル・入力レベルもリアルタイムで表示されます。
ミーティング前に:ここで、きちんと音が聞こえるかどうか、マイク音量は適正か、あらかじめ調整しておきます。
「自動で音量を調整」にチェックを入れると、マイクがちょうどいい音量になるように自動で調整してくれます。
「スペースキーを長押しして、一時的に自分をミュート解除できます」にチェックを入れると、ミュートにしているときに、スペースキーをマイクONのスイッチのように扱えます。発言したいときだけマイクをONにできるので、多人数のミーティングでも余計な音が入りにくくなります。
2020/04/30 追記
※使用するスピーカー/マイク/ヘッドセットにより、ここの音量調整が全く効かない場合もあるようです。
設定については、(基本は)以上です。
ミーティング参加者は上記項目についてだけは参加前に確認しておいてください。
ミーティング中の画面
ミーティング中の画面には大きく分けて「スピーカービュー」と「ギャラリービュー」の2種類あります。
それぞれの画面の右上のボタンをクリックすることで、切り替えることができます。
(ボタンが見えないときは、画面右上の方にマウスカーソルを持っていってみてください)
画面下のメニューは「ミーティングコントロール」といいます。
設定により自動で非表示になることがあります。その場合は表示させたいとき、マウスカーソルを持っていってみてください。
(ここに表示されるボタンは、「ホストによるミーティング設定」により異なり、また「ホスト」と「参加者」でも少し異なります。)
「ウィンドウ表示」と「全画面表示」は、画面をダブルクリックすることで切り替えられます。
少しややこしいですが、「スピーカービュー」では「ウィンドウ表示」と「全画面表示」で、画面の構成が変わってしまいます。
そのへんも含めて、解説します。
スピーカービュー


「スピーカービュー」は、発言者を大きく表示する表示モードです。
・特定の人に注目したいときや、発言者が順に発言していく会議等で便利な表示モードです。
・マイクで発言している人の画面に自動で切り替わります。
・ウィンドウ表示時は上に参加者のサムネイルが表示されます。
・全画面表示時は右上に小さなウィンドウとして自分や参加者が表示されます。
・全画面表示時の右上のウィンドウは、その上のボタンで表示方式をサムネイル無しなどにも切り替えられます。
・マイクで話している人はサムネイルの周りに明るい線が引かれます。
・1対1でのミーティング時は、常に相手が大きく表示されます。
・サムネイルを右クリックして、「ピン留め」すると、「大きな表示部分」をその人に固定できます。(自分の画面でだけ固定されます)
・ホストは特定の発言者を「スポットライト」することができ、全員の「大きな表示部分」をその人に固定できます。
※ZumbaGold by Ekollonでは、ホストのビデオに「スポットライト」しています。
ギャラリービュー

「ギャラリービュー」は、ミーティング参加者全員を、画面に入るだけサムネイルで並べる表示モードです。
・全体の雰囲気を見るのに便利なモードです。
・雑談・休憩時などはこちらがオススメです。
その他
少々ややこしい追記補足です。
遅延やもたりがひどい場合・気になる場合
ZOOMミーティングは優秀なサービスですが、インターネットの仕組み上、どうしても遅延やもたりが発生してしまうことがあります。
またWeb会議アプリは できるだけリアルタイムに近い形で 動画を録画・送信しながら受信・再生する ため、ある程度 PCに負荷がかかります。
その改善に、以下のようなことが役立つかもしれません。
ややこしいことも含まれますが、できる範囲で改善できる点がないかどうか、確認してみましょう。
・ZOOMミーティング アプリを更新する(メニューから手動で更新確認する必要がありますが、今現在・数日ごとに頻繁に更新されているようです)
・他のアプリ(主に通信を伴うもの)をできる限り終了する。
・他のインターネット端末を同時に利用しないようにする。
・無線LANよりは有線LANで。
・インターネットのルーターに動画優先モードや通話優先モードなどがあれば試してみる。
・PCがより良いものに交換できないかどうか。(サブPCではなくメインPCで、等)
・結構、スマホ&携帯回線がWeb会議アプリでは優秀だったりすることもあるよう?です。
終わりに
とりあえずのところの説明は以上となります。
あとはなんとなく触りながら、Web会議 そして ZumbaGold by Ekollon を楽しんでいただければ幸いです。